OSリカバリー後起動しないとき
かなり古いものになってしまった Paragon Backup & Recovery 14 のCDを使って作成したバックアップイメージをHDDにリカバリーした。
今回は2回め。 理由はわからないが前回はバックアップイメージからHDDを作成して、そのまま何もせずにWindows10が起動したが、今回、HDDを壊してしまったので再度、バックアップイメージからHDDに書き戻したら Inaccessible_Boot_Device と表示されて起動しない。
普通によく出てくる
BOOTREC /FIXMBR
BOOTREC /FIXBOOT
コマンドをやっても正常に終了する。
しかし
Bootrec /ScanOS
を実行すると
Windows のインストールとして認識された合計数:0
と表示される。 インストールされてるはずのWindowsが認識されていない。
この現象で検索すると、以下の修復方法が出てきて、実際に実行してうまくいき、無事にWindows10が立ち上がるようになった。
1)最初に、WindowsインストールUSBを起動する
インストールを途中まで進め、左下に コンピューターを修復する が出たら、
これを選択する。
2)詳細プションでコマンドプロンプトを選択する。
3)以下を順に実行する。
bcdedit /export c:\bcdbackup
attrib c:\boot\bcd -h -r -s
ren c:\boot\bcd bcd.old
bootrec /rebuildbcd
最後のコマンドの後、今度は
Windowsのインストールとして認識された合計数:1
と出て、無事にOSが認識された。
この後
インストールをブート一覧に追加しますか?Yes<Y>/No<N>/All<A>:
と出てくるので Y キーを押す。
これで登録完了で、再起動すると立ち上がった。
LinuxでのWindows のCHKDSKと同じ機能
GUIでCHKDSKと同じ機能を持っているプログラムを検索してもわかりやすく出てこないので、メモしておく。
使っているLinux mint にはインストールされている gnome-disk-utility 3.36.1
なければSynapticでインストールできる。
スキャン設定したいディスクで、右下の歯車マークをクリックするとメニュが表示される。
ファイルシステムのチェックを選択して実行し、異常があれば、再度メニューを開いて、ファイルシステムを修復するを実行する。
私の場合は修復を1回行ったが 修復できない というような内容が出たが、再度、修復を行ったら 修復できた となった。 2回実行でどうしてうまくいったのかは不明。
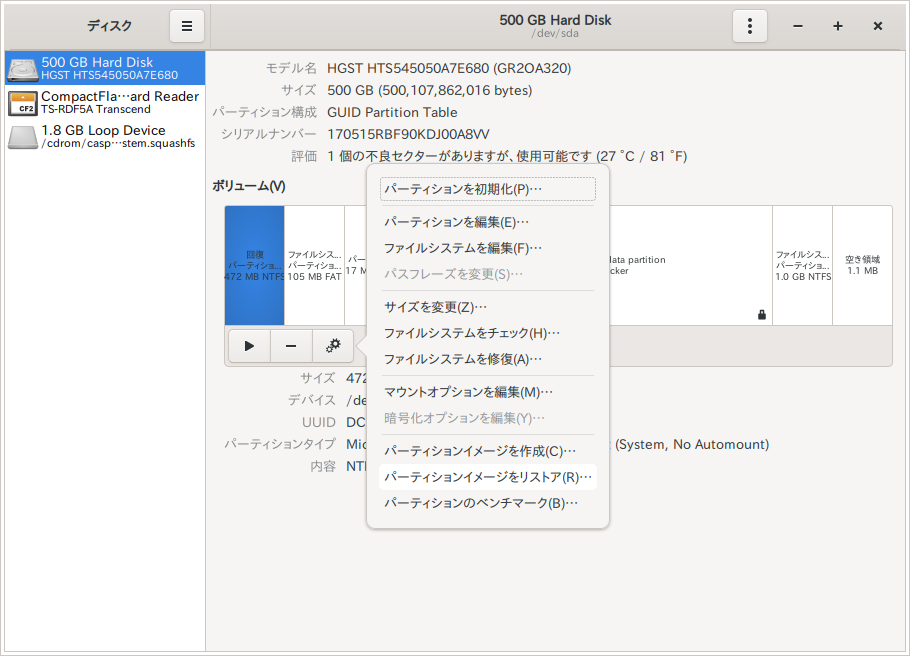
SeamonkyにFirefox レガシーアドオンのインストール
以下にあるように
②Seamonkyのアドオンコンバートサイトにダウンロードしたアドオンのxpiファイルをアップロードして変換する。
変換後のxpiファイルをダウンロードする。
Seamonkyにインストールする。
SeamonkyはFirefoxのレガシーアドオンをそのままではインストールできないケースが多いが、
変換するイントールできるようになる可能性が高くなる。
Seamonkyは2.53.9
Seamonky tab フォントサイズとcloseボタンサイズ
Seamonky 2.53にSeaFoxを入れて使っているが、タブクローズボタンのサイズが小さく、押しにくかった。
またフォーカスが当たっているタブとその他のタブの違いがわかりにくかったので、タブのフォントサイズを大きくした。
私は Linux Mintを使っているので
/home/mint/.mozilla/seamonkey/XXXX.default/chrome
(XXXXはユーザーの任意のフォルダー名)
にある userChrome に以下を追加した。
.tab-close-button *
{
width: 18px !important;
height: 18px !important;
}
.tabbrowser-tab[selected] {
font-weight: bold !important;
font-size: 12pt !important;
}
Linuxmint20 LXDE ドイツ語版のLive起動
Linux mint 20 LXDE のドイツ語版を Persistent Live 起動で使う
LMU - Das Hilfe Forum für Linux Mint
過去のUbuntu系では、Persistent設定にバグがあるということで、Rufusで4GB以上のPersistentを設定してもうまく動作せず、しかたなくMKUSBを使って4GB以上のPersistent liveで使っていた。 私はPersistentを20GB以上で使用している。
しかしこのMKUSBで作成した Persistent Live USB はAlienware18で起動しないという問題が発生して、このPCでは使えずにいた。
その後 Linux mint LXDE のバージョンがあがって20となり、これはRufusで 4GB以上の
Persistent領域が問題なく設定できて、Alienware18でも起動できることがわかった。
次はドイツ語キーボードの問題である。
以下のリンクにあるように、起動時にドイツ語の部分を日本語の設定に変えてやればいいのだが、Rufus で作成したLiveUSBでは毎回この操作をやる羽目になる。
2020.07 軽量なLinux Mint 20 LXDE LTS-Versionを、Celeron搭載の ECS LIVE STATION LS-4-64で日本語起動 | LN date…
知識があれば、CDROMドライブとして書き込み不可の設定になっている上記関連ファイルを書き換えればいいのだろうが、私にはできないので、元のISOイメージ自体を書き換えることにした。
書き換えには Linux の ISO Master を使った。 使い方は ISO Master の説明サイトを参照した。
書き換える場所は ISOイメージの cdrom/isolinux/isolinux.cfg と cdrom/boot/grub/grub.cfg の2箇所
UEFI起動をしない Legacy BIOS なら最初のほうだけでよかったが、UEFI BIOS のPCで起動する場合はあとの方を変える必要があった。
使い方は紹介サイトを読んだが、下段がISOイメージになる。
1.下段のISOイメージの上記の場所にある2つのファイルをテキストエディタで開き、先程のサイトのように言語をDEから日本語UTFに変更する (どちらも同じ記述がある)
boot=casper iso-scan/filename=${iso_path} locales=ja_JP.UTF-8 locale=ja_JP.UTF-8 quiet splash --
2.変更したものを同じ名前のまま、自分のローカルディスク上に一旦保存する。
3.下段のISOイメージのなかのiso.cfg と grub.cfg をremoveし、かわりに書き換えてローカルに保存した同じ名前のファイルを、下段のISOイメージにaddしてやる。
4.そしてこの書き換えたISOイメージを名前を変えて保存する。

5.名前変更したLinux Mint20 LXDE のISOを使ってRufusでPersistentありの設定でLiveUSBを作成する。
Live起動後は、他の紹介サイトにあるように、言語設定の変更をしてやればいい。
それでも言語やキーボードの設定がうまく変わらない場合は
sudo dpkg-reconfigure keyboard-configuration
を実行して、コンソールGUIからキーボード設定を行えば、次回から正しく入力できるはずである。